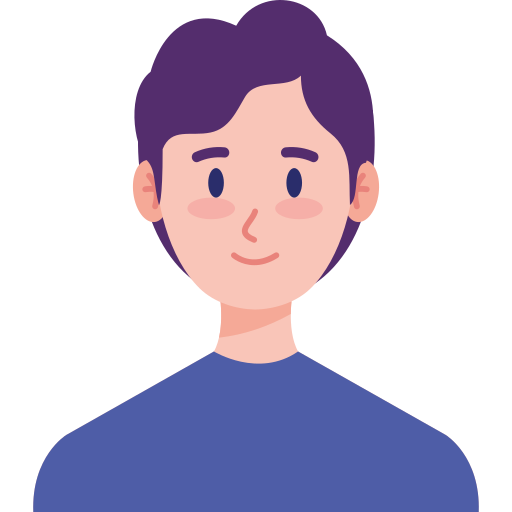Applies To
Word cho tới Microsoft 365 Word 2024 Word 2021 Word 2019 Word 2016
Bạn hoàn toàn có thể tùy chỉnh những gì?
Những điều chúng ta cũng có thể tùy chỉnh: Bạn hoàn toàn có thể cá thể hóa dải băng của tớ nhằm bố trí những tab và mệnh lệnh theo gót trật tự mình đang có nhu cầu muốn, ẩn hoặc quăng quật ẩn dải băng và ẩn những mệnh lệnh nhưng mà chúng ta dùng không nhiều thông thường xuyên rộng lớn. Trong khi, chúng ta cũng có thể xuất hoặc nhập dải băng tùy chỉnh.

Những điều chúng ta ko thể tùy chỉnh: quý khách ko thể hạn chế size dải băng hoặc size văn phiên bản hoặc những hình tượng bên trên dải băng. Cách độc nhất nhằm thực hiện điều này là thay cho thay đổi độ sắc nét màn hình hiển thị, điều này tiếp tục thay cho thay đổi độ dài rộng của tất cả bên trên trang của chúng ta. quý khách ko thể thay cho thay đổi color của dải băng hoặc những hình tượng của dải băng tuy nhiên chúng ta cũng có thể thay cho thay đổi bảng phối color nhưng mà Office dùng xuyên thấu. Để hiểu biết thêm vấn đề, hãy gửi cho tới Thay thay đổi hình mẫu của Microsoft 365.
Khi chúng ta tùy chỉnh dải băng: Các tùy chỉnh của chúng ta chỉ vận dụng cho tới công tác Office nhưng mà chúng ta đang được thao tác làm việc bên trên thời điểm lúc đó. Ví dụ: nếu như bạn cá thể hóa dải băng nhập Word thì các thay cho thay đổi tương tự động cơ sẽ không còn hiển thị nhập Excel. Nếu mình thích những tùy chỉnh tương tự động trong số phần mềm Office không giống của tớ, các bạn sẽ nên hé từng phần mềm cơ nhằm triển khai những thay cho thay đổi tương tự động.
Ẩn hoặc hiển thị dải băng của bạn
-
Mở Word.
-
Cách Ẩn dải băng Tại góc bên trên phía bên phải của phần mềm, lựa chọn ^.
Để hiển thị dải băng Chọn một tab. Khi dải băng bung rộng lớn, nên chọn lựa

Nếu chúng ta đang được dùng Chế độ Đọc, hãy nhấn phím Esc nhằm hiển thị dải băng của chúng ta.
Tùy chỉnh dải băng
Để hé cửa buột Tùy chỉnh Dải băng và phím tắt
-
Đi cho tới Tùy chọn >chọn >Tùy chỉnh Ribbon.
Lưu ý: Để tiết kiệm ngân sách và chi phí thời hạn, chúng ta cũng có thể triển khai nhiều bổ sung cập nhật và thay cho thay đổi trong những lúc hành lang cửa số đang được hé và chỉ lưu khi chúng ta hoàn thành.
-
Để lưu những thay cho thay đổi của chúng ta và coi thành phẩm, hãy chọn OK trong hành lang cửa số tùy chỉnh.
Bạn hoàn toàn có thể thay tên tab hoặc group khoác lăm le hoặc tùy chỉnh. quý khách chỉ hoàn toàn có thể thay tên những mệnh lệnh nhưng mà chúng ta đang được tăng vào trong 1 group tùy chỉnh.
-
Chọn tab, group hoặc mệnh lệnh (chỉ group tùy chỉnh) nhằm thay tên nhập cửa ngõ sổ Tùy chỉnh Ribbon .
-
Chọn Đổi thương hiệu, rồi nhập thương hiệu mới mẻ.
-
Hoặc chúng ta cũng hoàn toàn có thể tăng hình tượng kể từ bộ thu thập hình tượng.

-
Trong cửa ngõ sổ Tùy chỉnh Ribbon , nên chọn lựa tab hoặc group nhưng mà mình thích dịch rời.
-
Chọn mũi thương hiệu Di gửi Lên hoặc Di gửi Xuống cho tới khi chúng ta đem trật tự mong ước.

Bạn hoàn toàn có thể ẩn cả tab tùy chỉnh láo nháo khoác lăm le. quý khách ko thể ẩn tab Tệp.
-
Trong cửa ngõ sổ Tùy chỉnh Ribbon , quăng quật lựa chọn vỏ hộp kiểm kề bên tab khoác lăm le hoặc tab tùy chỉnh nhưng mà mình thích ẩn.

Thêm hoặc vô hiệu tab hoặc nhóm
Bạn hoàn toàn có thể tăng tab hoặc group tùy chỉnh để tại vị những mệnh lệnh bổ sung cập nhật bên trên dải băng hoặc thay cho thế tab khoác lăm le bởi phiên phiên bản của riêng rẽ chúng ta. Các tab và group tùy chỉnh đem (Tùy chỉnh) ở đàng sau thương hiệu nhập hành lang cửa số Tùy chỉnh Ribbon tuy nhiên kể từ (Tùy chỉnh ) ko xuất hiện nay nhập ribbon.
-
Trong cửa ngõ sổ Tùy chỉnh Ribbon , lựa chọn Tab Mới.
-
Bấm con chuột nên nhập tab mới mẻ, lựa chọn Đổi thương hiệu, rồi nhập thương hiệu mới mẻ hoặc tăng hình tượng.
Bạn hoàn toàn có thể tăng group tùy chỉnh nhập tab khoác lăm le hoặc tùy chỉnh.
-
Chọn tab nhưng mà mình thích group mới mẻ xuất hiện nay.
-
Chọn Nhóm Mới.
-
Bấm con chuột nên nhập group mới mẻ, lựa chọn Đổi thương hiệu, rồi nhập thương hiệu mới mẻ hoặc tăng hình tượng.
Bạn ko thể vô hiệu tab khoác lăm le, tuy nhiên chúng ta cũng có thể vô hiệu tab tùy chỉnh.
-
Chọn tab tùy chỉnh nhưng mà mình thích vô hiệu.
-
Chọn Loại bỏ.

Bạn hoàn toàn có thể vô hiệu group khoác lăm le hoặc tùy chỉnh ngoài tab.
-
Chọn group khoác lăm le hoặc tùy chỉnh nhưng mà mình thích vô hiệu.
-
Chọn Loại bỏ.

Bạn ko thể vô hiệu những mệnh lệnh khoác lăm le ngoài một group được dựng sẵn Word. Tuy nhiên, chúng ta cũng có thể ẩn một group khoác lăm le và tạo ra một group tùy chỉnh với những mệnh lệnh nhưng mà mình thích thay cho thế group khoác lăm le.
-
Trong cửa ngõ sổ Tùy chỉnh Ribbon , lựa chọn tab khoác lăm le nhưng mà mình thích tăng group tùy chỉnh.
-
Chọn Nhóm Mới.
-
Bấm con chuột nên nhập group mới mẻ, rồi lựa chọn Đổi tên.
-
Nhập thương hiệu cho tới group mới mẻ và lựa chọn một hình tượng nhằm thay mặt đại diện cho tới group mới mẻ Khi đổi kích cỡ ribbon.
-
Trong danh sách Chọn Lệnh từ , lựa chọn Tab Chính.
-
Chọn lốt nằm trong (+) kề bên tab khoác lăm le đem chứa chấp group nhưng mà mình thích tùy chỉnh. (Trong một vài phiên phiên bản Excel, chúng ta lựa chọn lốt to hơn (số >) thay cho lốt nằm trong.)
-
Chọn lốt nằm trong (+) kề bên group khoác lăm le nhưng mà mình thích tùy chỉnh. (Trong một vài phiên phiên bản Excel, chúng ta lựa chọn lốt to hơn (số >) thay cho lốt nằm trong.)
-
Chọn mệnh lệnh nhưng mà mình thích thêm vô group tùy chỉnh, rồi lựa chọn Thêm group >>.

-
Bấm con chuột nên nhập group khoác lăm le, rồi lựa chọn Loại bỏ.
Thêm, dịch rời hoặc vô hiệu mệnh lệnh ngoài group tùy chỉnh
Để tăng lệnh vào nhóm, trước tiên khách hàng phải tăng một nhóm tùy chỉnh vào trong 1 tab khoác lăm le hoặc nhập tab tùy chỉnh mới. Chỉ hoàn toàn có thể thay tên các lệnh được tăng vào nhóm tùy chỉnh.
Các mệnh lệnh khoác lăm le xuất hiện nay nhập văn phiên bản color xám. quý khách ko thể thay tên bọn chúng, thay cho đổi biểu tượng hoặc thay cho đổi thứ tự của chúng.
Bạn chỉ hoàn toàn có thể tăng, dịch rời hoặc vô hiệu mệnh lệnh nhập group tùy chỉnh.

-
Chọn group tùy chỉnh nhưng mà mình thích tăng mệnh lệnh.
-
Trong danh sách Chọn mệnh lệnh từ , lựa chọn list mình thích tăng mệnh lệnh kể từ cơ. Ví dụ: Popular Commands or All Commands.

-
Chọn mệnh lệnh kể từ cửa ngõ sổ Chọn mệnh lệnh từ .
-
Chọn Thêm >>.
Lưu ý: Bạn cũng hoàn toàn có thể kéo mệnh lệnh nhập group tùy chỉnh.
-
Trong cửa ngõ sổ Tùy chỉnh Ribbon , nên chọn lựa mệnh lệnh mình thích dịch rời.
-
Chọn mũi thương hiệu Di gửi Lên hoặc Di gửi Xuống cho tới khi chúng ta đem trật tự mong ước.
Bạn chỉ hoàn toàn có thể vô hiệu lệnh ngoài nhóm tùy chỉnh.
-
Trong cửa ngõ sổ Tùy chỉnh Ribbon , nên chọn lựa mệnh lệnh mình thích vô hiệu.
-
Chọn Loại bỏ.
-
Để coi và lưu những thay cho thay đổi của chúng ta, nên chọn lựa OK.
Chỉ hoàn toàn có thể thay tên những mệnh lệnh nhưng mà chúng ta đang được tăng vào trong 1 group tùy chỉnh.
-
Trong cửa ngõ sổ Tùy chỉnh Ribbon , nên chọn lựa mệnh lệnh nhưng mà mình thích thay tên.
-
Chọn Đổi thương hiệu, rồi nhập thương hiệu mới mẻ.
-
Hoặc chúng ta cũng hoàn toàn có thể tăng hình tượng kể từ bộ thu thập hình tượng.

Hiện hoặc ẩn nhãn mệnh lệnh bên trên một group tùy chỉnh
Để ẩn nhãn cho những mệnh lệnh được tăng vào trong 1 group tùy chỉnh, hãy nhấp chuột nên nhập group, rồi lựa chọn Ẩn Nhãn Lệnh. Lặp lại thao tác này nhằm quăng quật ẩn chúng.
Bạn hoàn toàn có thể bịa đặt lại toàn bộ những tab về tình trạng thuở đầu của bọn chúng hoặc bịa đặt lại những tab đang được lựa chọn về tình trạng thuở đầu của bọn chúng.
Khi để lại tất cả tab bên trên ribbon, chúng ta cũng tiếp tục bịa đặt lại Thanh khí cụ Truy nhập Nhanh nhằm chỉ hiện nay những mệnh lệnh khoác lăm le.
Làm theo gót quá trình sau để tại vị lại dải băng:
-
Trong cửa ngõ sổ Tùy chỉnh Ribbon , lựa chọn Đặt lại.
-
Chọn Đặt lại toàn bộ tùy chỉnh.
Bạn chỉ có thể để lại những tab khoác lăm le về thiết để mặc định.
-
Trong hành lang cửa số Tùy chỉnh Ribbon, nên chọn lựa tab khoác lăm le nhưng mà mình thích để lại về thiết để mặc định.
-
Chọn Đặt lại, rồi lựa chọn Chỉ đặt lại tab Dải băng đang được chọn.
Chia sẻ dải băng tùy chỉnh với người tiêu dùng không giống hoặc PC khác
Bạn hoàn toàn có thể lưu những tùy chỉnh dải băng và Thanh khí cụ Truy nhập Nhanh vào trong 1 tệp nhưng mà người cùng cơ quan hoặc PC không giống hoàn toàn có thể nhập và dùng.
-
Trong cửa ngõ sổ Tùy chỉnh Ribbon , lựa chọn Nhập/Xuất.
-
Chọn Xuất toàn bộ tùy chỉnh.
Quan trọng: Khi nhập tệp tùy chỉnh ribbon, khách hàng sẽ mất tất cả tùy chỉnh ribbon và Thanh công cụ Truy nhập Nhanh trước cơ. Để trả nguyên vẹn về tùy chỉnh nhưng mà chúng ta hiện nay đem trong tương lai, chúng ta nên xuất bọn chúng trước lúc nhập ngẫu nhiên tùy chỉnh mới mẻ này.
-
Trong cửa ngõ sổ Tùy chỉnh Ribbon , lựa chọn Nhập/Xuất.
-
Chọn Nhập tệp tùy chỉnh.