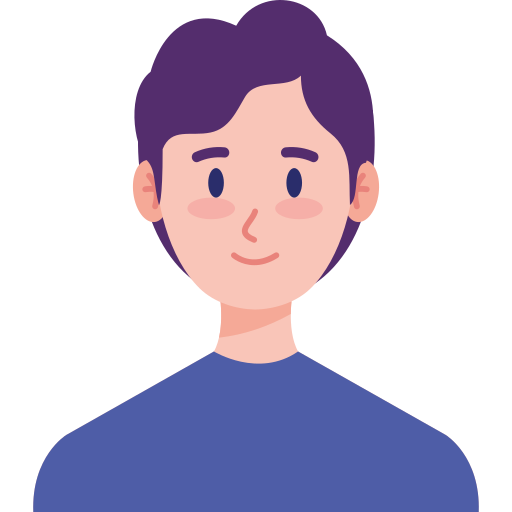Applies To
PowerPoint mang lại Microsoft 365 PowerPoint mang lại Microsoft 365 dành riêng cho máy Mac PowerPoint mang lại web PowerPoint 2024 PowerPoint 2024 dành riêng cho máy Mac PowerPoint 2021 PowerPoint 2021 for Mac PowerPoint 2019 PowerPoint 2016
Trong PowerPoint, chúng ta có thể in trang chiếu, in chú thích Speeker và tạo nên phiên bản phân trị cho tất cả những người coi của tôi.

In phiên bản trình bày
-
Chọn Tệp > In.
-
Với Máy in, lựa chọn máy in mình muốn dùng làm in.
-
Với Cài đặt, lựa chọn những tùy lựa chọn chúng ta muốn:
-
In Tất cả trang chiếu: Để in từng trang chiếu bên trên một trang tính hoặc thay cho thay đổi nhằm chỉ in một phạm vi trang chiếu.
-
Trang chiếu: Từ list thả xuống, lựa chọn in toàn bộ trang chiếu, trang chiếu tiếp tục lựa chọn hoặc trang chiếu thời điểm hiện tại. Hoặc vô hộp Trang chiếu, nhập số trang chiếu cần in ấn, được phân tích tự vết phẩy.
-
Bố trí in: Chọn chỉ in trang chiếu, chú thích Speeker, dàn bài xích hoặc phiên bản phân trị. Số trang chiếu bên trên từng trang cũng là 1 tùy lựa chọn, một cơ hội hiệu suất cao nhằm tiết kiệm chi phí giấy má.
Tùy lựa chọn Đại cương tiếp tục chỉ in văn phiên bản vô trang chiếu, tuy nhiên không tồn tại hình hình họa. Tùy lựa chọn Ghi chú vô phiên bản trình diễn tiếp tục hiển thị trang chiếu với mọi chú thích Speeker tương quan ở bên dưới. Nếu chúng ta lựa chọn in Bản phân trị, chúng ta có thể in vài ba trang chiếu bên trên một trang tự nhiều sắp xếp không giống nhau, một vài ba sắp xếp tiếp tục chứa chấp khoảng chừng trống rỗng nhằm chú thích.
-
Màu: Chọn coi mình muốn in màu sắc, in theo dõi tỉ lệ thành phần xám hoặc thuần trắng phối đen.
-
Chỉnh sửa Đầu trang và chân trang: Chọn nhằm sửa đổi đầu trang và footer trước lúc in.
-
-
Với Số phiên bản sao, lựa chọn số phiên bản sao mình muốn in.
-
Chọn In.
Bản phân trị được in: Thêm hoặc vô hiệu viết số trang chiếu
Theo khoác toan, vô PowerPoint for Microsoft 365 (bắt đầu với phiên phiên bản 1810), phiên bản phân trị được ấn bao hàm một vài trang chiếu bên dưới từng hình hình họa trang chiếu.
Bạn rất có thể tắt tùy lựa chọn này vô vỏ hộp thoại In bên trên thực đơn tương tự động như khi chúng ta lựa chọn in Bản tư liệu trị rời khỏi. Tại cuối thực đơn là một vài tùy lựa chọn quy đổi đem vết kiểm. Bỏ lựa chọn vết kiểm sát bên tuỳ lựa chọn In số trang chiếu bên trên phiên bản tư liệu trị ra:

Tùy lựa chọn Đại cương tiếp tục chỉ in văn phiên bản vô trang chiếu, tuy nhiên không tồn tại hình hình họa. Tùy lựa chọn Ghi chú vô phiên bản trình diễn tiếp tục hiển thị trang chiếu với mọi chú thích Speeker tương quan ở bên dưới. Nếu chúng ta lựa chọn in Bản phân trị, chúng ta có thể in vài ba trang chiếu bên trên một trang tự nhiều sắp xếp không giống nhau, một vài ba sắp xếp tiếp tục chứa chấp khoảng chừng trống rỗng nhằm chú thích.
Chọn một nhan đề bên dưới nhằm banh và coi chỉ dẫn cụ thể.
-
Trên thực đơn Tệp, lựa chọn In.
-
Chọn Hiển thị chi tiết ở cuối vỏ hộp thoại.

-
Trong vỏ hộp Bố trí, lựa chọn Trang chiếu.

-
Đặt những tùy lựa chọn in không giống tuy nhiên mình muốn, rồi lựa chọn In.
-
Trên thực đơn Tệp, lựa chọn In.
-
Chọn Hiển thị chi tiết ở cuối vỏ hộp thoại.

-
Trong vỏ hộp Bố trí, lựa chọn Ghi chú.

-
Đặt những tùy lựa chọn in không giống tuy nhiên mình muốn, rồi lựa chọn In.
-
Trên thực đơn Tệp, lựa chọn In.
-
Chọn Hiển thị chi tiết ở cuối vỏ hộp thoại.

-
Trong vỏ hộp Bố trí, lựa chọn Đại cương.

-
Đặt những tùy lựa chọn in không giống tuy nhiên mình muốn, rồi lựa chọn In.
-
Trên thực đơn Tệp, lựa chọn In.
-
Chọn Hiển thị chi tiết ở cuối vỏ hộp thoại.

-
Trong vỏ hộp Bố trí, lựa chọn một trong những tùy lựa chọn của Bản phân phát, tùy từng số trang chiếu bên trên từng trang tuy nhiên mình muốn.

-
Theo khoác toan, vô PowerPoint for Microsoft 365 for Mac (bắt đầu kể từ phiên phiên bản 16.30), phiên bản phân trị được ấn tiếp tục bao hàm số trang chiếu bên dưới từng hình hình họa trang chiếu.
Bạn rất có thể tắt tùy lựa chọn này vô vỏ hộp thoại In bằng phương pháp xóa vết kiểm sát bên In số trang chiếu bên trên phiên bản phân phát:

-
Chọn In.
Xem thêm
Thêm chú thích Speeker vô trang chiếu của bạn
Với những tệp được tàng trữ bên trên OneDrive, OneDrive mang lại phòng ban hoặc trường học hoặc SharePoint vô Microsoft 365, chúng ta có thể in những trang chiếu, ghi chú hoặc phiên bản phân trị.
|
|
Trang Ghi chú tiếp tục in trang chiếu ở nửa bên trên của trang và chú thích Speeker đem tương quan ở nửa bên dưới của trang. |
|
|
Trang Bản phân trị bao hàm phụ thân hình hình họa hình thu nhỏ trang chiếu ở phía bên trái và một vài ba loại được ấn nhằm chú thích ở ở bên phải từng hình thu nhỏ. Để in phiên bản phân trị trong những khuôn mẫu bố cục tổng quan không giống, hãy coi mục In những phiên bản phân trị tự Adobe Reader. |
Để nhận thêm những tùy lựa chọn in bố cục tổng quan nâng lên, hãy sử dụng phiên phiên bản PowerPoint mang lại PC nhằm bàn.
Quan trọng: Nếu chúng ta dùng phần hỗ trợ vô phiên bản trình diễn của tôi, từng nội dung được thêm nữa trang chiếu trải qua phần hỗ trợ sẽ không còn được ấn thành công xuất sắc vô PowerPoint mang lại trang web. Để in nội dung vì vậy, bạn phải gửi sang trọng phần mềm PowerPoint bên trên PC bên trên Windows hoặc macOS và in trang chiếu kể từ cơ.
Chọn một nhan đề bên dưới nhằm banh và coi chỉ dẫn cụ thể.
-
Từ trình chiếu PowerPoint mang lại trang web của người tiêu dùng, lựa chọn Tệp > In rồi lựa chọn loại trang tính tuy nhiên mình muốn in:

-
Chờ page authority nen In banh rời khỏi.

-
Bên cạnh Đích, nhấp vào Thay đổi nhằm lựa chọn máy in. Đặt từng tùy lựa chọn sắp xếp in không giống tuy nhiên mình muốn, ví dụ như in trang chiếu này và in một phía hoặc nhị mặt mũi. (Các tùy lựa chọn sẵn sử dụng không giống nhau tùy từng máy in.)

-
Bấm vô In.

-
Từ trình chiếu PowerPoint mang lại trang web của người tiêu dùng, nhấp vào Tệp > In rồi lựa chọn loại trang tính tuy nhiên mình muốn in:

-
Chờ vỏ hộp thoại In banh rời khỏi.

-
Bên bên dưới Hướng, lựa chọn tùy lựa chọn khớp với phía của những trang chiếu. Đặt từng tùy lựa chọn sắp xếp in không giống tuy nhiên mình muốn, ví dụ như in trang chiếu này và in một phía hoặc nhị mặt mũi. (Các tùy lựa chọn sẵn sử dụng không giống nhau tùy từng máy in.)

-
Bên bên dưới Máy in, lựa chọn một máy in.

-
Bấm vô In nhằm in trình chiếu (có thể chúng ta nên cuộn nhằm dò la In bên trên page authority nen in).

-
Từ trình chiếu PowerPoint mang lại trang web của người tiêu dùng, nhấp vào Tệp > In rồi lựa chọn loại trang tính tuy nhiên mình muốn in:

-
Bấm vô Mở PDF.

-
Bấm vô hình tượng máy in phía trên nằm trong ở bên phải, phía bên trên trình chiếu.

-
Trong vỏ hộp thoại In xuất hiện nay, bên dưới Máy in, lựa chọn một máy in.

-
Bấm vô OK nhằm in trình chiếu của người tiêu dùng.

-
Khi chúng ta tiếp tục in xong xuôi, hãy đóng góp tệp PDF được banh nhằm in ở bước 2.
-
Từ trình chiếu PowerPoint mang lại trang web của người tiêu dùng, nhấp vào Tệp > In rồi lựa chọn loại trang tính tuy nhiên chúng ta buồn in: .

-
Bấm vô Mở PDF.

-
Từ phiên bản trình diễn đang được banh, di con cái trỏ của người tiêu dùng qua quýt cuối phiên bản trình diễn, rồi nhấp vào hình hình họa này.

-
Trong vỏ hộp thoại In, bên dưới Hướng, nhấp vào Ngang. Đặt ngẫu nhiên tùy lựa chọn sắp xếp in này không giống tuy nhiên mình muốn.

-
Trong vỏ hộp Máy in, lựa chọn máy in.
-
Bấm vô In nhằm in trình chiếu của người tiêu dùng.
-
Khi chúng ta tiếp tục in xong xuôi, hãy đóng góp tệp PDF được banh nhằm in ở bước 2.